スタードメインの『高機能レンタルサーバー付き格安ドメイン取得サービス』をご存じですか?
このサービスでは、ドメイン取得と同時に、無料とは思えない高性能レンタルサーバーが利用できます。なんと、有料プランと遜色ないスペックを備えています。
さらに、独自ドメイン、無料SSL、WordPress、広告なしという、最低限必要な条件を満たしながら、他社よりも最安値を実現しています。
例えば、.comドメインの場合、月額たったの82円から始められます(2年目以降は月額150円、2023年11月20日現在)。
WordPress初心者にとって、これほどお得なサービスは他にありません。ぜひ、この機会にご検討ください。
このサービスを利用するためには、まずスタードメインでドメインを取得します。
スタードメイン-格安ドメイン取得 無料レンタルサーバー付き!
このサービスの利点について詳しくは、次の記事に記載されています。
WordPressが使えるまでの手順
この記事では、スタードメインでドメインを取得した後、無料レンタルサーバーでWordPressが使えるまでの手順を紹介します。

確かに、この無料サーバーでWordPressを導入するための設定は、他のプロバイダーと比べるとやや複雑かもしれません。
スタードメインとスターサーバーの設定が連携しているため、最初は戸惑う方もいらっしゃるでしょう。特に、管理メニューの構造に慣れていない場合は、迷ってしまうかもしれません。
しかし、ご安心ください。この手順通りに進めれば、最短時間で設定を完了することができます。
無料とは思えないほど高性能なレンタルサーバーを、ぜひご活用ください。
(事前準備) スタードメインでドメインを取得する
まだスタードメインからドメインを取得していない場合は、こちらから取得します。
スタードメイン-格安ドメイン取得 無料レンタルサーバー付き!
申し込みの流れは、まずは欲しいドメインを検索します。
このとき.com以外にも.net、.jp、.blog、.mobi…などドメイン候補が価格と一緒に表示されます。
この価格は取得価格(最初の一年目の価格)ですので注意してください。
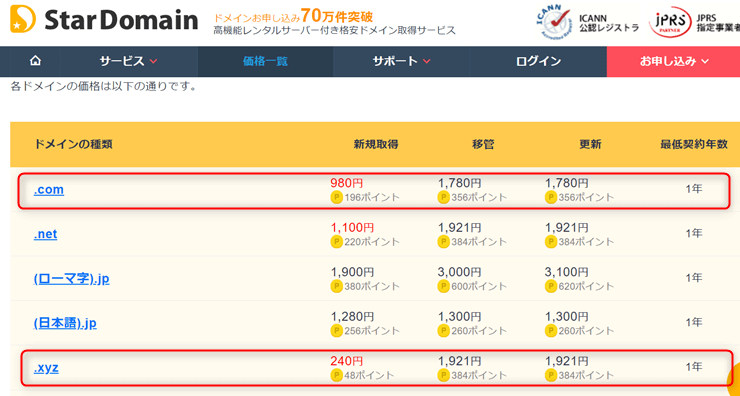
.comは、取得(最初の1年間の料金)に980円、更新(2年目からの料金)に1,780円です。
.xyzは、取得に240円、更新に1,921円です。
.xyzだと1年目の使用料が月換算で20円ですが、長く使いたいドメインを求めるのであれば、どのプロバイダーでも価格の安定している.comをお勧めします。
この後は、ネットオウルの会員登録でドメインの取得となります。
ここではドメインの取得だけでよいので、スターサーバーの有料レンタルサーバーには申し込まないでください。
スタードメイン-格安ドメイン取得 無料レンタルサーバー付き!
スタードメインで、ドメインを取得したら、次は無料レンタルサーバーの設定を始めます。
(ステップ1) 無料レンタルサーバーの初期設定
Netowl(ネットオウル)にログインする
👇🏼ネットオウルにログインします。
Netowl ー ログイン
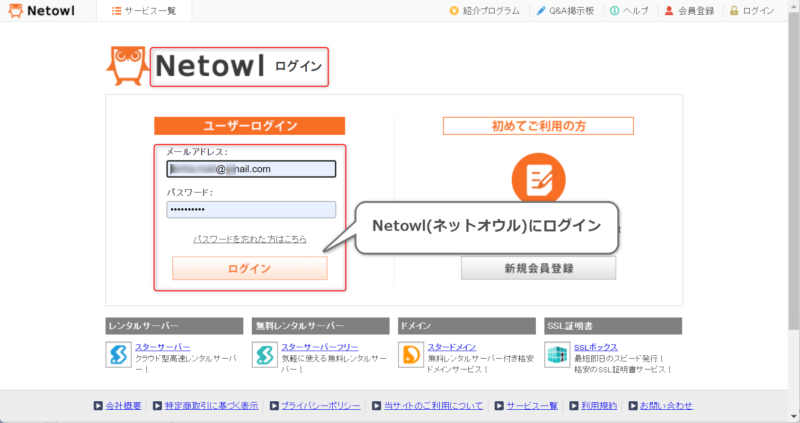
無料レンタルサーバーのお申し込み
👇🏼ログイン後は、『契約管理』の画面です。『スタードメイン管理』を選択します。
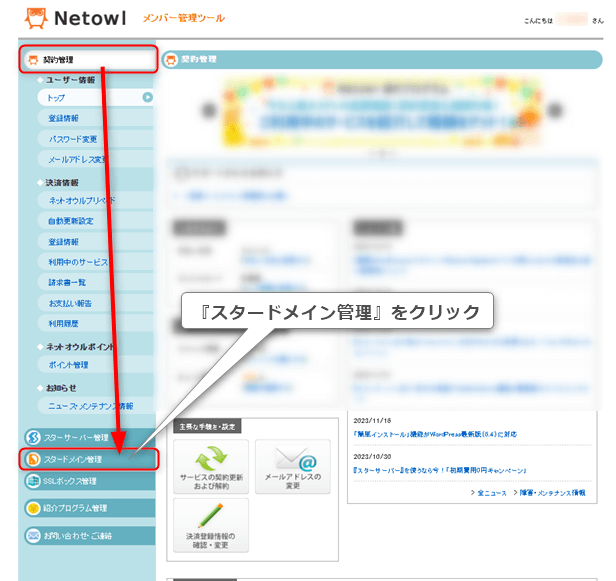
👇🏼『無料レンタルサーバーのお申し込み(スターサーバー管理)』をクリックします。
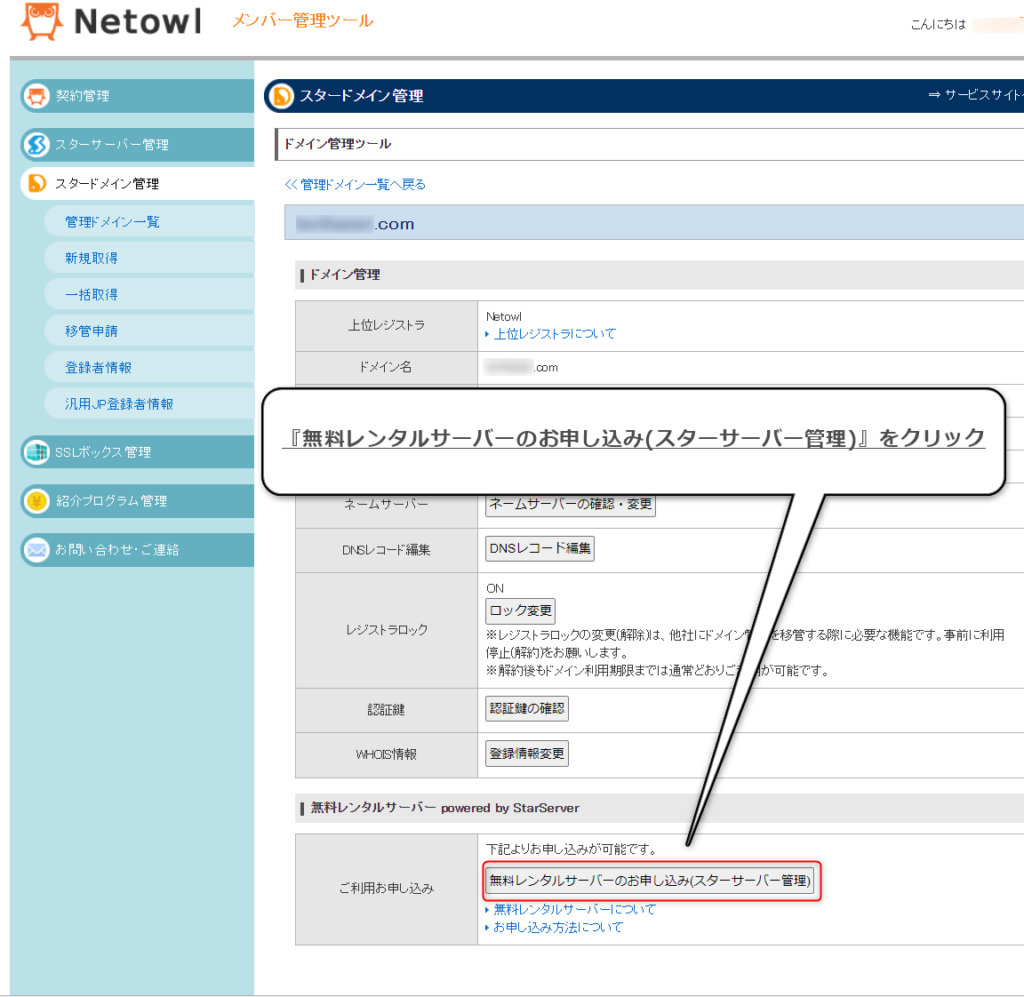
👇🏼『お申し込み』をクリックします。
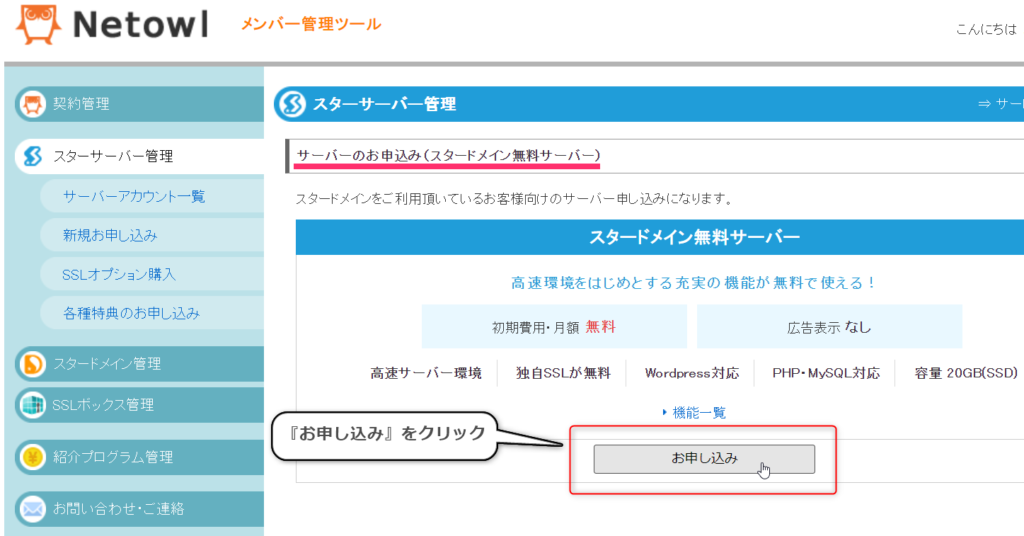
👇🏼サーバーIDを決めてから、『利用規約に同意する』をチェック、そして『確認画面』をクリックします。
※サーバーIDは、表に出ない管理番号なのであまり悩まないでください。私は、"mywp"です。
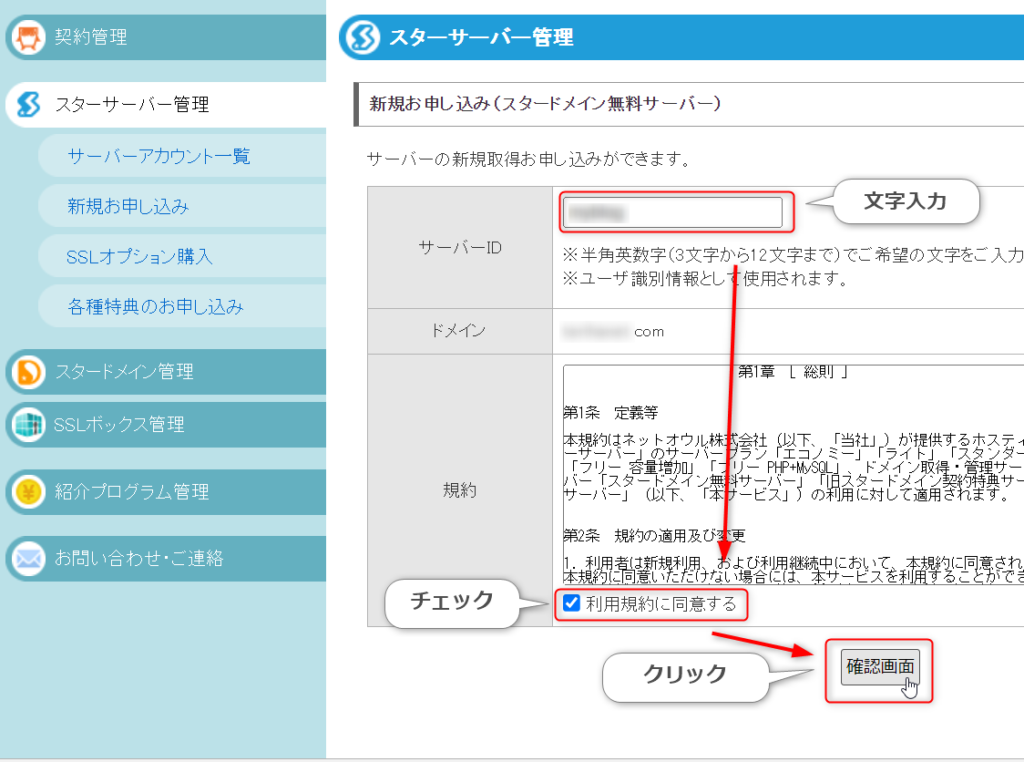
👇🏼『確定する』をクリックします。
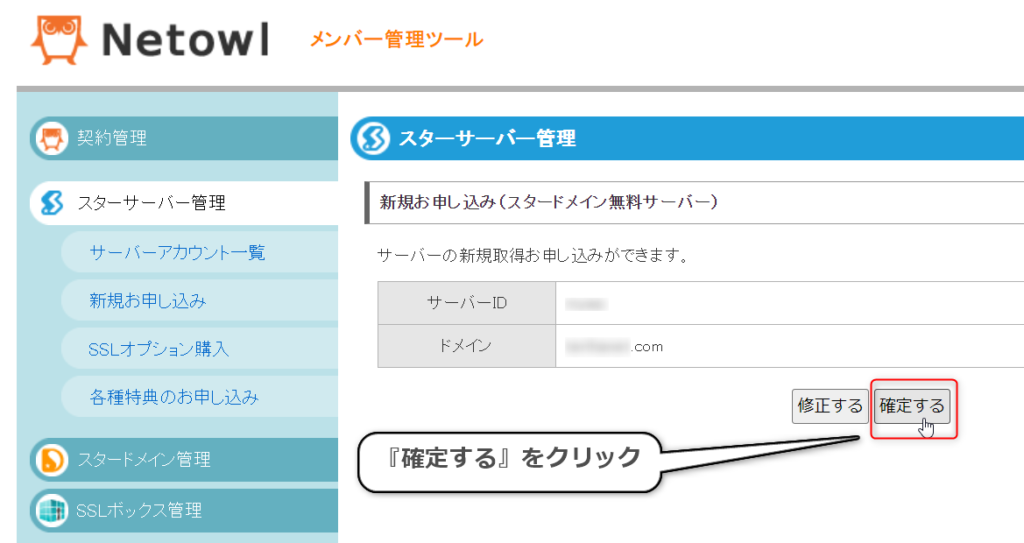
初期設定には、少々時間がかかります。私は数分もかかりませんでした。
👇🏼『サーバーの初期設定が完了しました』が表示されたら設定の完了です。
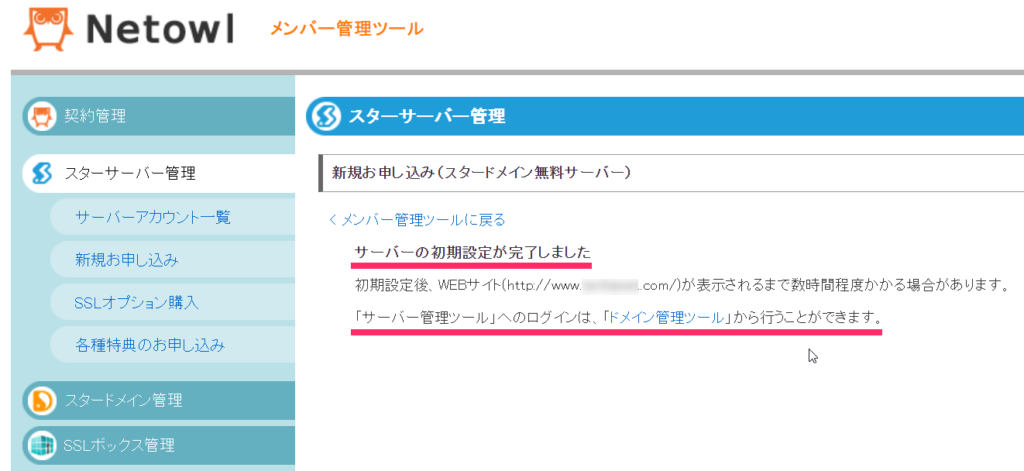
これで、スタードメイン無料サーバー(無料レンタルサーバー)が使えるようになりました。
このまま続けて、無料SSLの設定を行います。
(ステップ2) SSLの設定
👇🏼『スタードメイン管理』を選択する。
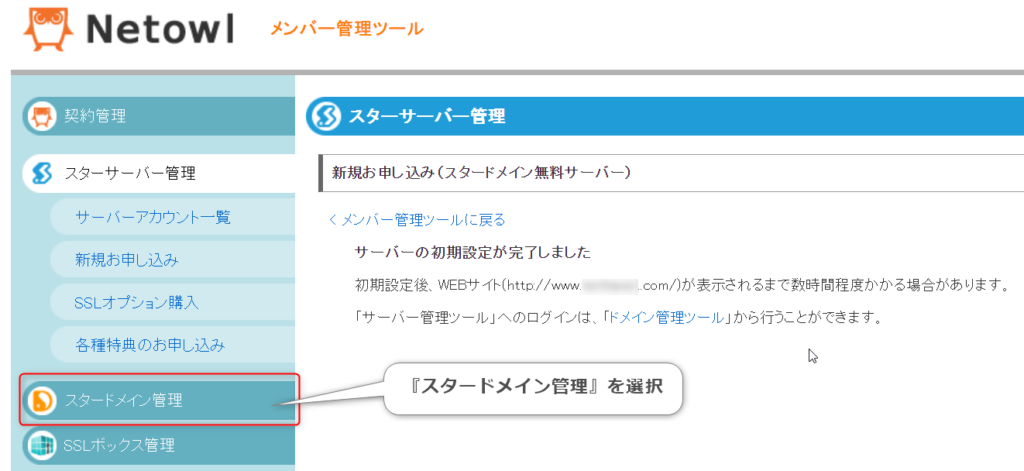
👇🏼『SSL設定』を選択します。
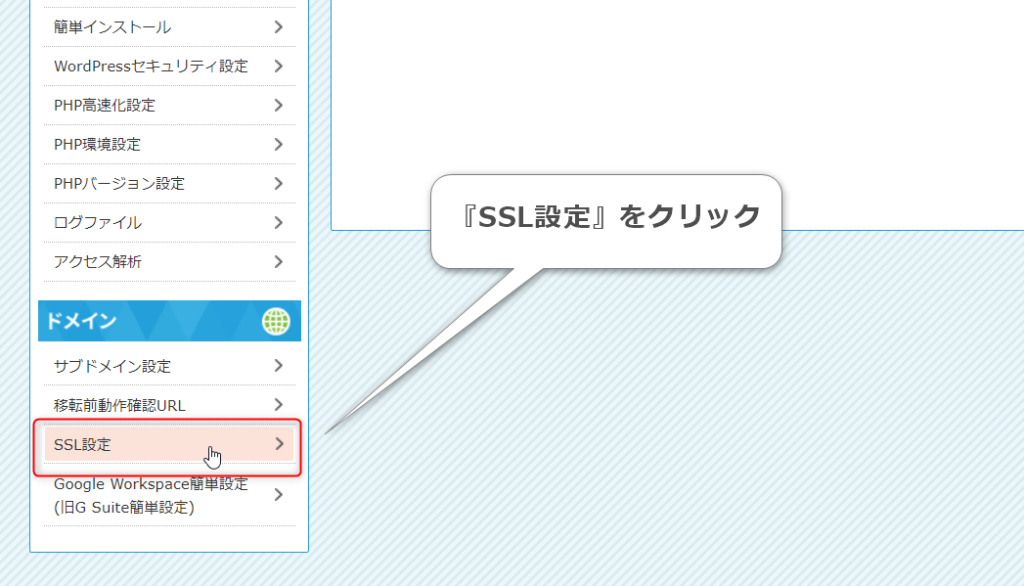
👇🏼『選択』をクリックします。
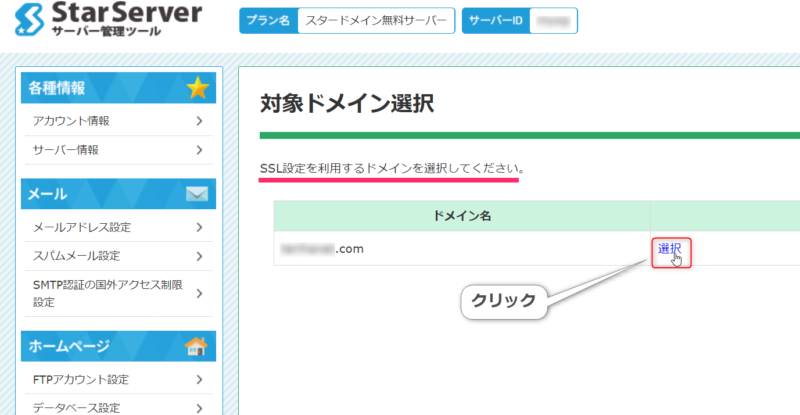
👇🏼『無料独自SSL追加』のタブをクリックします。
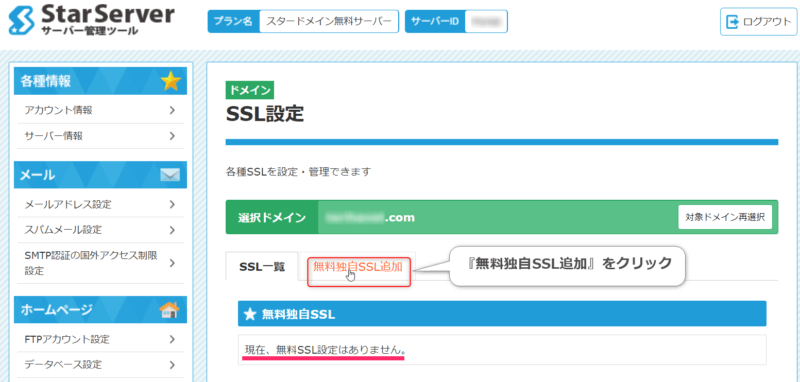
👇🏼『独自SSL設定を追加する(確定)』をクリックします。
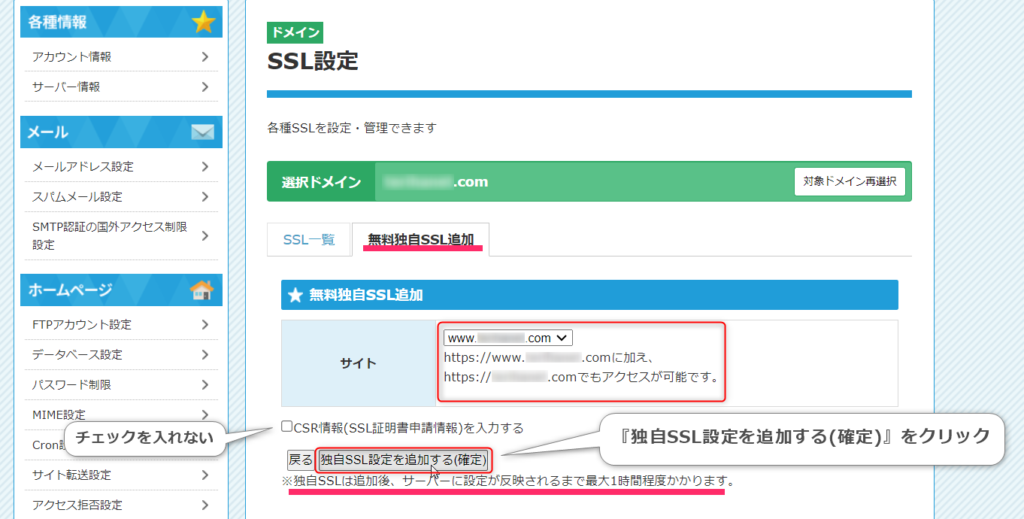
数分待ちます。実際に3分程かかりました。
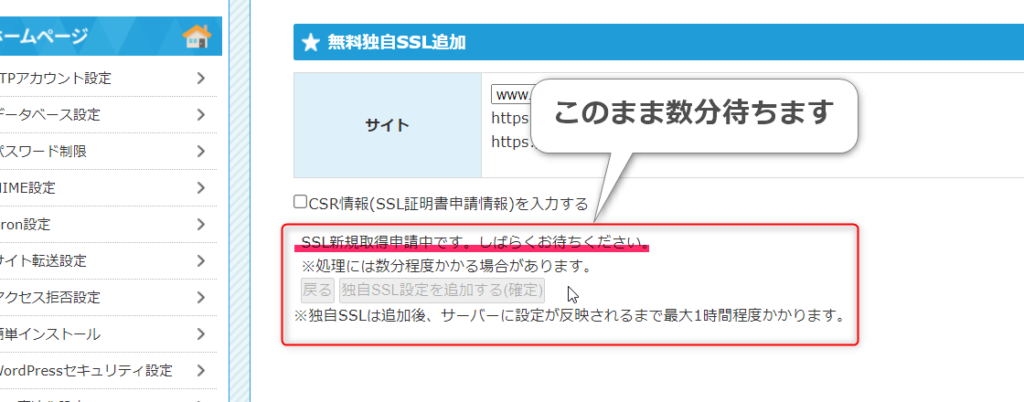
👇🏼無事にSSLが設定された画面です。
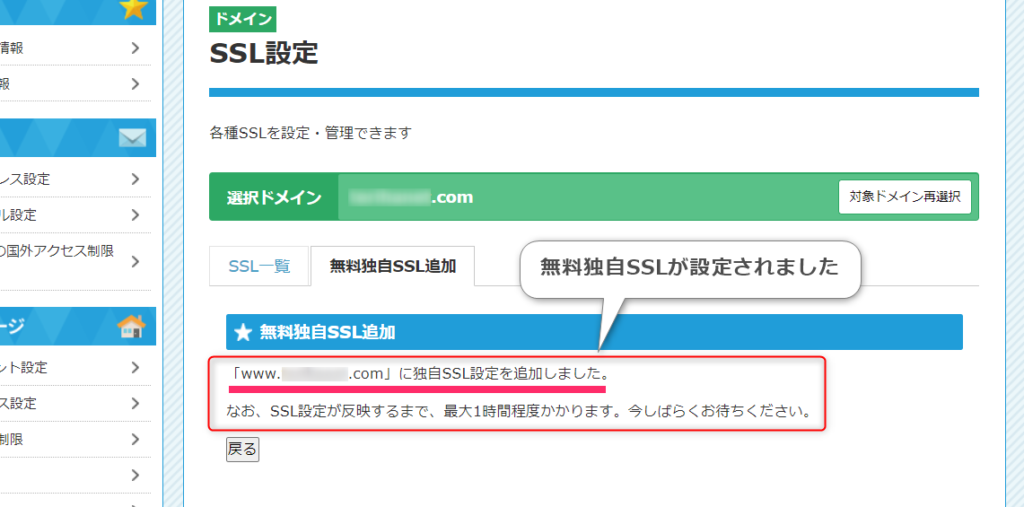
SSL設定が反映するまで、最大1時間程度かかります。
SSL設定が反映されて初めて、httpsが使えるようになります。(それまでは、httpです。)
👇🏼『SSL一覧』のタブをクリックして、確認します。
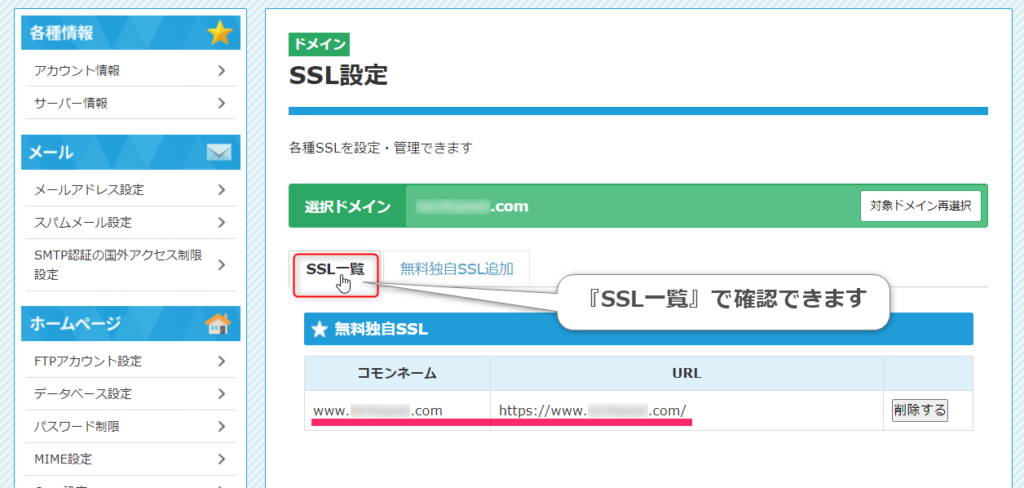
無料SSLの設定が完了しました。
このまま続けて、WordPressをインストールします。
(ステップ3) WordPressのインストール
👇🏼『簡単インストール』を選択します。
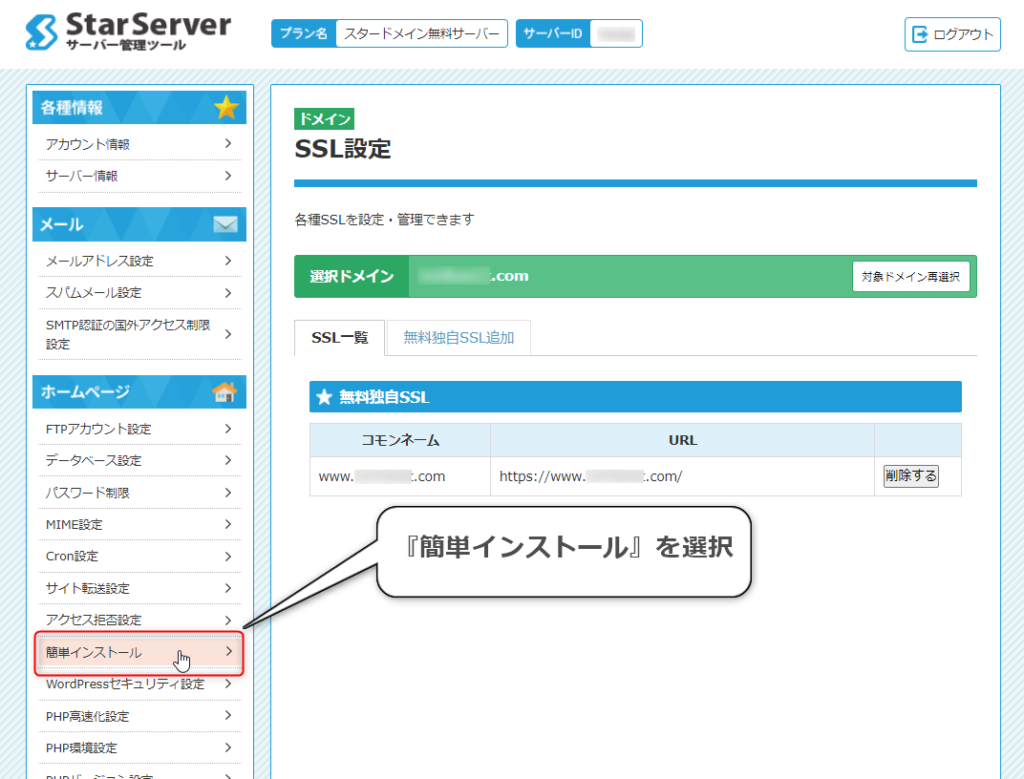
👇🏼『選択』をクリックします。
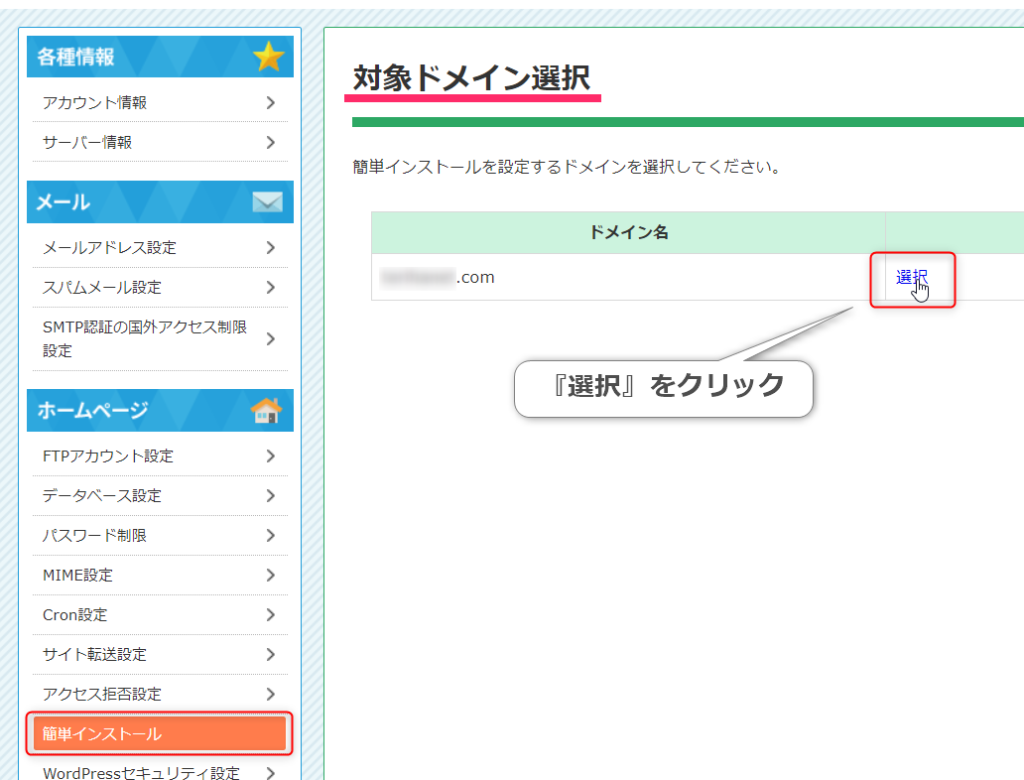
『インストール済み一覧』には、まだ何もありません。
👇🏼『追加インストール』タブをクリックします。
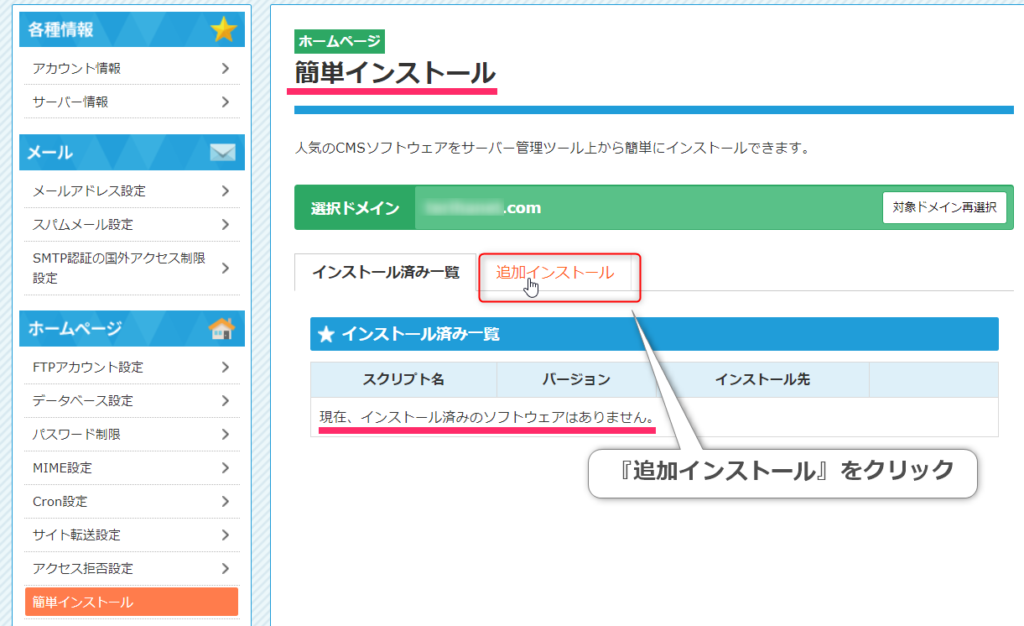
👇🏼『インストール確定』をクリックします。
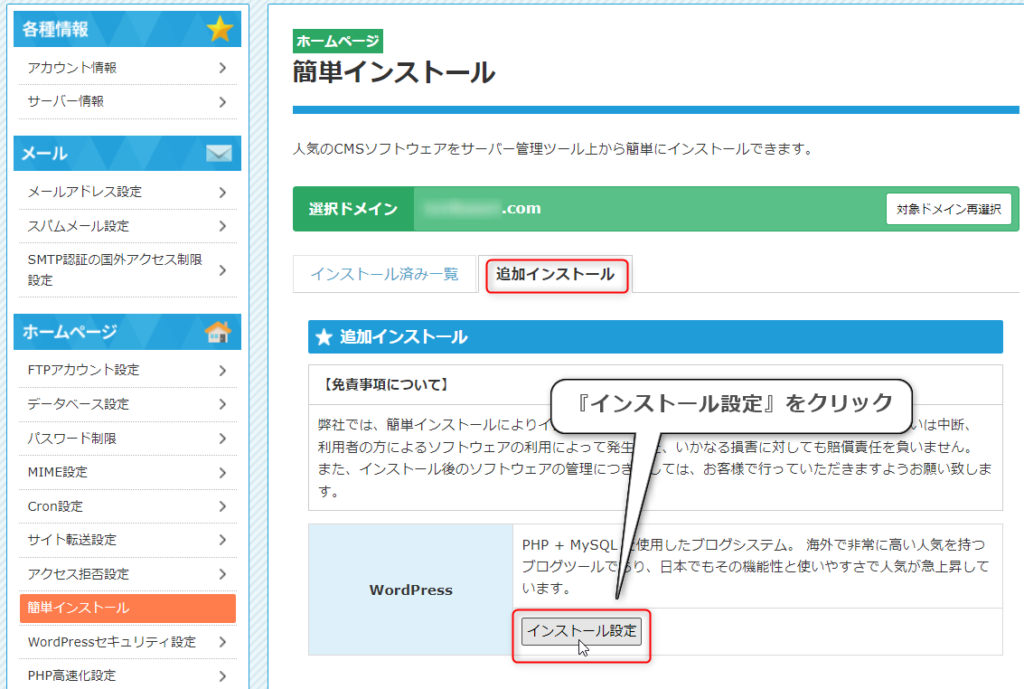
👇🏼各項目に入力後、『確認画面』をクリックします。
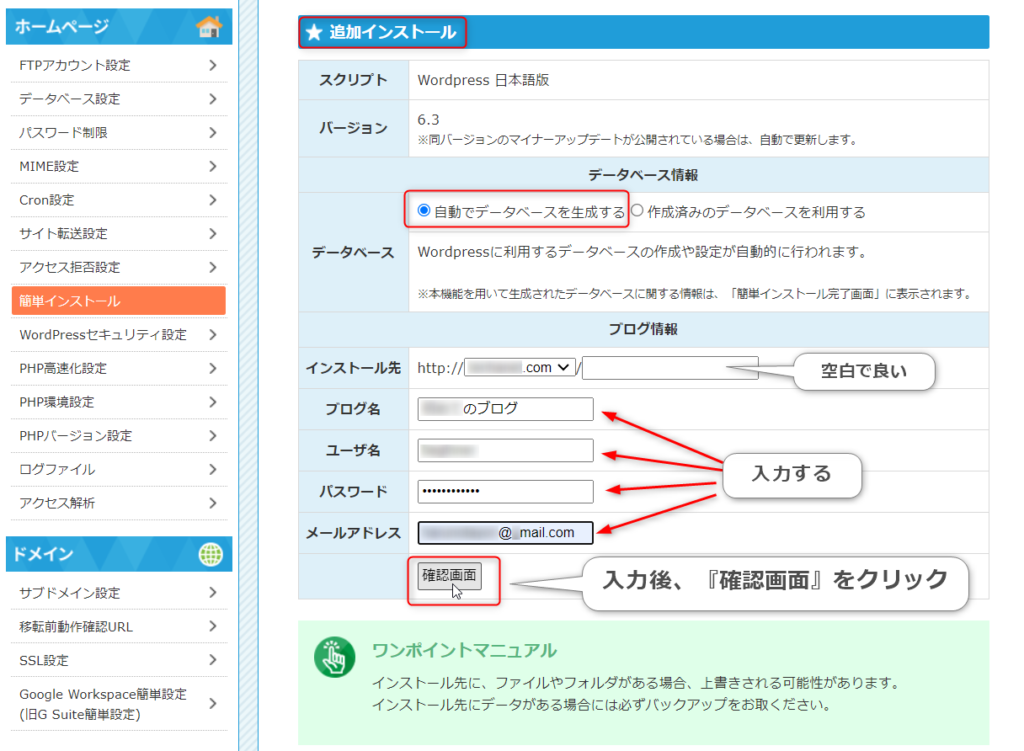
👇🏼内容を確認後、『確定する』をクリックします。
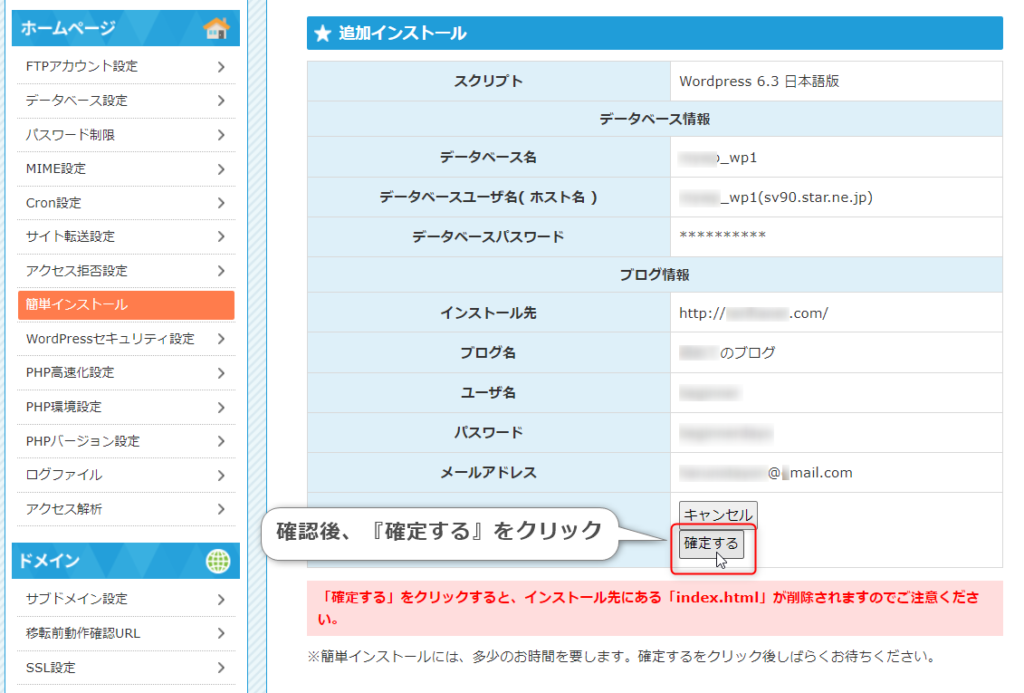
※インストールに少し時間が掛かります。私のときは数分でした。
👇🏼無事に、WordPressがインストールされた画面です。
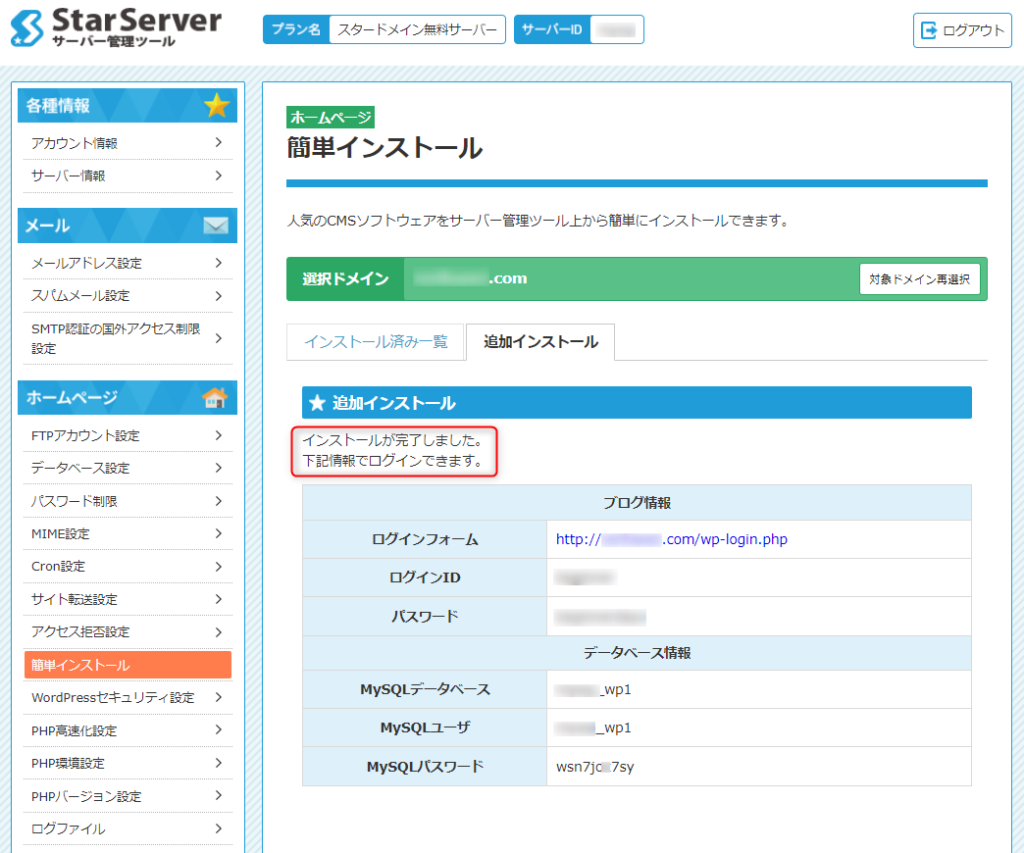
これで、WordPressが使えるようになりました。

お疲れさまでした。
補足、迷子にならないために、
WordPressをインストールしたサーバーの管理画面は、『スターサーバー管理』でなく『スタードメイン管理』にあります。
管理画面にたどり着く道順は、次の様です。
netowlログイン後⇒『スタードメイン管理』⇒『管理ドメイン一覧』⇒『ドメイン管理ツール』⇒『サーバー管理ツール(スターサーバー管理)』

知らないと、迷子になります。
管理画面までの経路
👇🏼ネットオウルにログインします。
Netowl ー ログイン
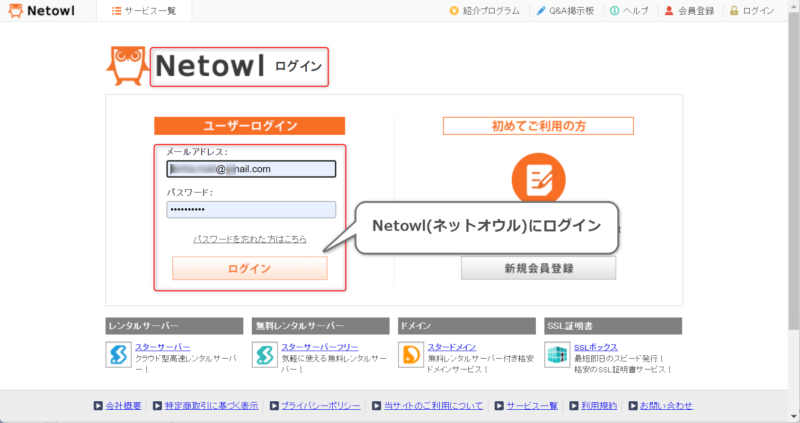
👇🏼ログイン後は、『契約管理』の画面です。『スタードメイン管理』を選択します。
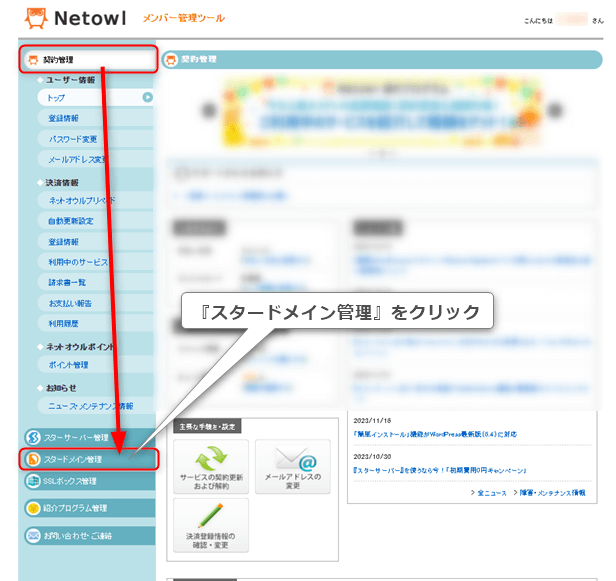
👇🏼『ドメイン管理ツール』をクリックする。
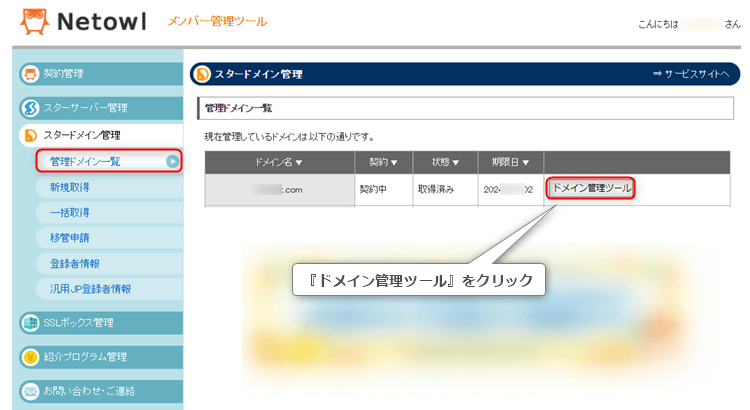
👇🏼『サーバー管理ツール(スターサーバー管理)』をクリックします。
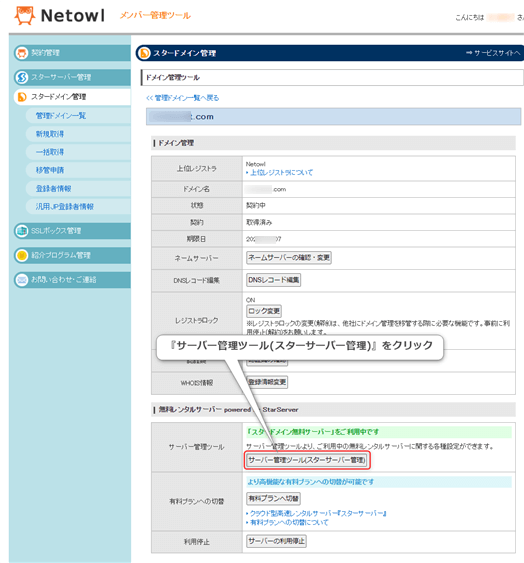
今後も無料レンタルサーバーの管理は、この『サーバー管理ツール』から行います。
例えば、メールやFTPの設定、WordPressの再インストールなどが行えます。
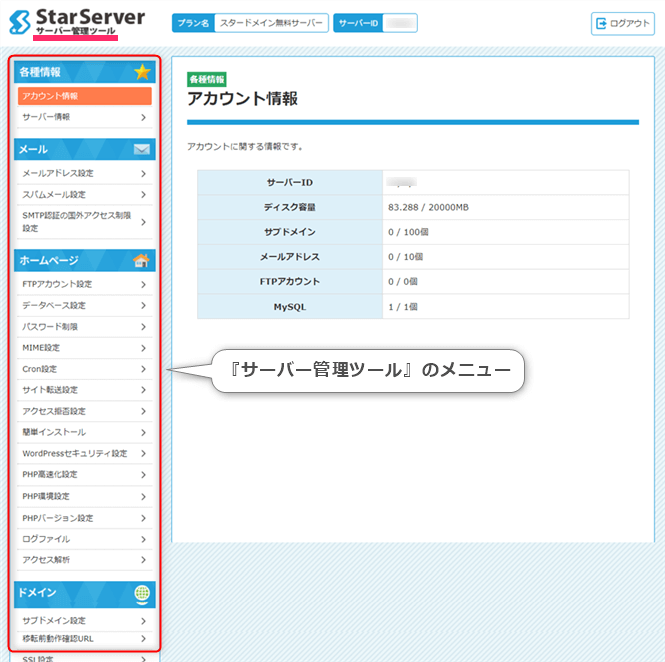
WordPressを使う
『https://取得ドメイン/wp-login.php』にアクセスして、自分のWordPressにログインしてください。
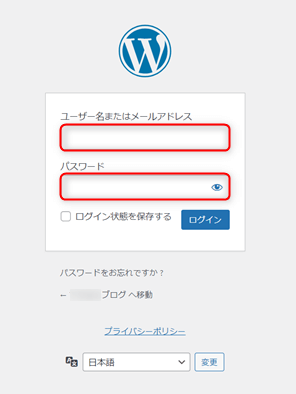
この後は、全てのサーバー共通のWordPressの使い方になりますので、書籍からも学べます。
まずは、WordPressのテーマ(デザイン)を選ぶことになると思います。
個人的にお勧めなのは、このブログでも使っている無料テーマのCocoon(コクーン)です。他の無料テーマに比べて、細かい設定までできるのが気に入っています。
そして大勢の方が使っていますので、Cocoon関連の記事を読めば使い方もほとんどネットで学べます。
Cocoon(コクーン)
他にも無料テーマでお勧めに、Lightning(ライトニング)とLuxeritas(ルクセリタス)があります。
どちらもブログの表示速度が速いです。
Lightning(ライトニング)
Luxeritas(ルクセリタス)
まとめ
ネットオウル社のスタードメインのサービスには、『高機能レンタルサーバー付き格安ドメイン取得サービス』があります。
このサービスは『独自ドメイン』『無料SSL』『WordPress』『広告なし』に対応しており、他社と比較して最安値でWordPressを始めることができます。
初心者にもおすすめですが、設定手順がややこしいため、この記事の手順に従って進めることをお勧めします。
おわりに
ここで紹介したスタードメインサービスは金銭的な負担も少なく、初心者には十分な機能を提供しています。
WordPressをしっかり学んで、例えばアフィリエイトなどで本気で稼ぐことを考える人は、ここを足掛かりとして、日本最大のプロバイダに移っていくのも良いのでしょう。
ここでのブログが育っているのであれば、そのままのドメインとブログを持って、引っ越すのも良いのでしょう。
新たに他でブログを始めるのであれば、金銭的負担が少ないここをそのまま残しても良いと思います。
無料ブログサービスを使っている人は、ここでWordPressを勉強してからWordPressに引っ越すかを検討するのも良いでしょう。
まずはこのサービスを使って、WordPressを気軽に始めてみてはいかがでしょうか。お勧めします。
スタードメイン-格安ドメイン取得 無料レンタルサーバー付き!
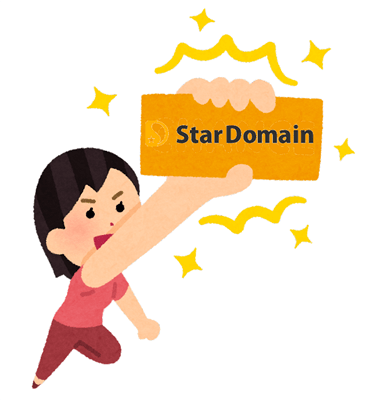




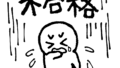
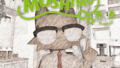
コメント