メタクエスト内で撮影した写真や動画は、PCやスマートフォンへバックアップできます。
バックアップの方法として、PC接続とWi-Fi経由があります。
結論として、メタクエストをUSBケーブルでPCに接続してバックアップするのが最も確実な方法です。ただし、少量の写真であれば、Wi-Fi経由でスマートフォンにバックアップする方法も簡単で便利です。
今回は、この2つのバックアップ方法について紹介します。
メタクエストの写真と動画をバックアップする
バックアップ方法は、PCの場合はUSBケーブルで接続、スマートフォン場合はWi-Fi経由で行います。
PCへのバックアップの方法
メタクエストとPC間でのデータ転送は、USBケーブルを介して行います。
通常のUSBメモリと同様に、メタクエストからPCへのファイルコピーはもちろん、PCからメタクエストへのファイルコピーも可能です。
メタクエスト本体のUSBは、「Type-C」です。

簡単なデータ転送ですので、ケーブルの品質にそれほどこだわらなくても大丈夫です。ただし、充電専用でなく、必ず充電・転送ケーブルをお使いください。
あと、ケーブルは1.5m以上はあった方が楽です。
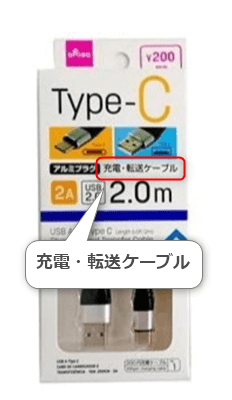
手順
- メタクエストとPCをUSBケーブルで接続します。
- メタクエストの電源を入れます。
- メタクエストの「お知らせ」画面に、「USBが検知されました」と表示されます。
そのメッセージをクリックします。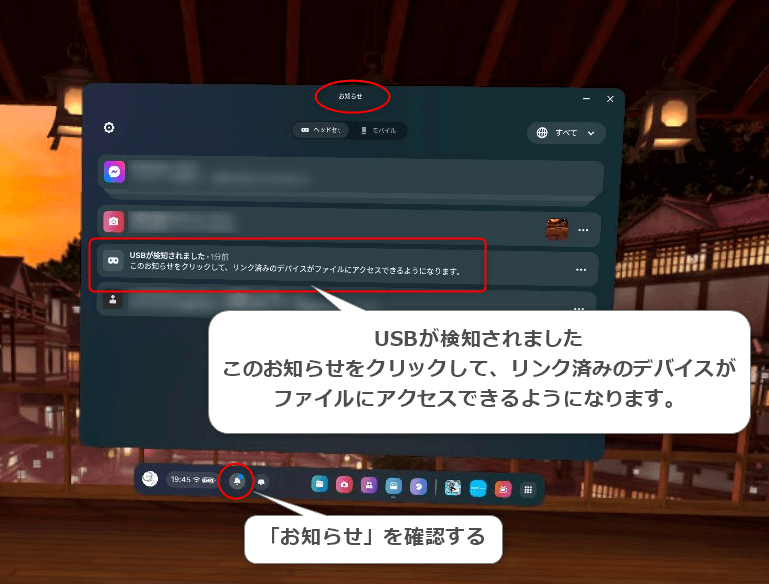
- PCのファイルエクスプローラーを開きます。
- 左側のナビゲーションパネルに、「Quest 2」または「Quest 3」が表示されます。
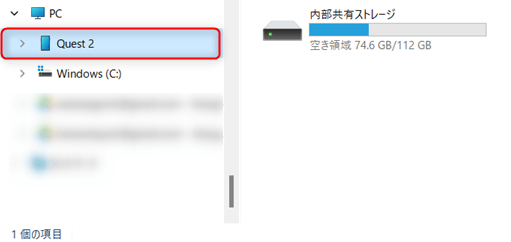
- 転送したいファイル(写真や動画)を選択します。
※スクリーンショットと録画した動画は、Oculusフォルダにあります。 - PC上の保存場所に、コピーまたは移動します。
この方法は、メタクエスト本体の電源を入れて装着して、お知らせをクリックする手間がありますが、USBメモリと同じように扱えますから慣れたら楽です。
スマートフォンへのバックアップの方法
サーバーと同期されている(サーバーへバックアプされている)写真や動画は、スマートフォンの「Meta Horizon」アプリの『ギャラリー』から閲覧できます。
※同期した写真は、メタクエストの「ファイル」アプリ内で『同期済み』として表示されます。
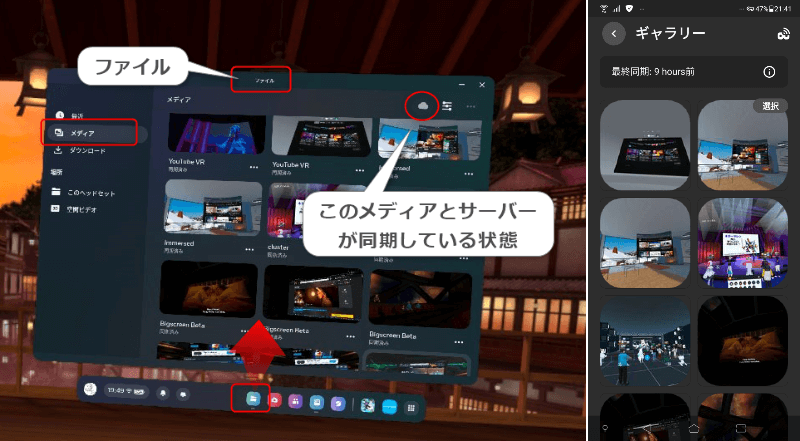
手順
- スマートフォンの「Meta Horizon」アプリを開きます。
- ①「≡」⇒②「ギャラリー」と進み、③バックアップする写真(複数枚可)を選びます。
次に、④「ダウンロード」をクリックすると、スマートフォン本体へバックアップされます。 - ダウンロードされた写真を確認します。
※ダウンロード先は設定できないようです。私のスマートフォンでは、DCIMフォルダにダウンロードされていました。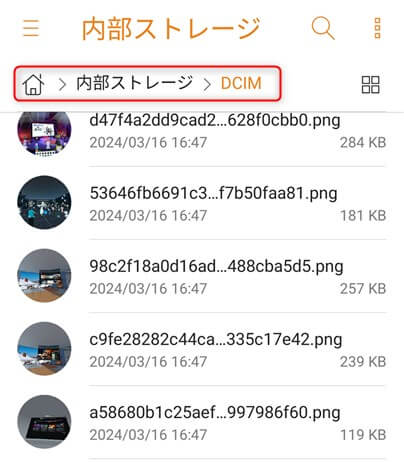
すぐに写真が必要なとき
私は、PCでブロクを書いているときに、メタクエスト内の画像が必要なときは、次のようにしています。
- 「Meta Horizon」アプリを開きます。①「≡」⇒②「ギャラリー」と進み、③バックアップする写真を一枚だけ選びます。
- 「シェアする」から、ドライブ(Google Drive)を選んで、「保存」します。
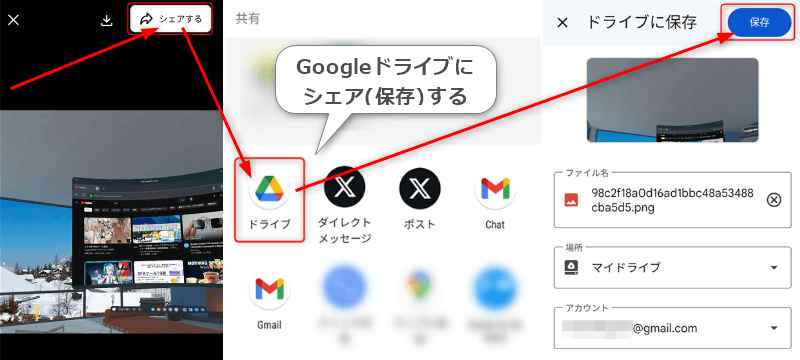
- PCのGoogleドライブから、コピーされた写真を使います。
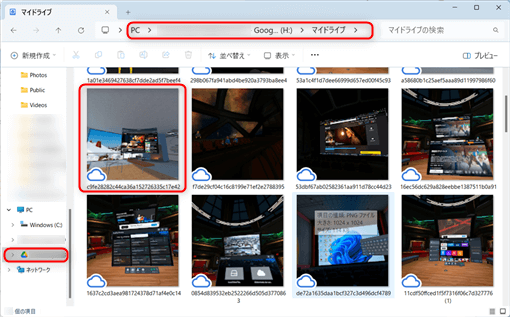
すぐに少数の写真が必要なときは、この方法が一番早いようです。
Googleドライブでなく、OneDriveやDropboxなどでも同じように行えます。
他にも、メタクエストのサーバー(ギャラリー)から画像をダウンロードして使う以下の方法もあります。ただし、このサーバーに画像が反映されるまでに時間がかかるようで、現在はすぐに画像が必要なときには利用していません。それ以外の点では使いやすいです。
- PCのブラウザーからhttps://www.meta.com/gallery/へアクセスする。
- 使用中のMetaアカウントでログインをする。
- 画像を選んでダウンロードする。
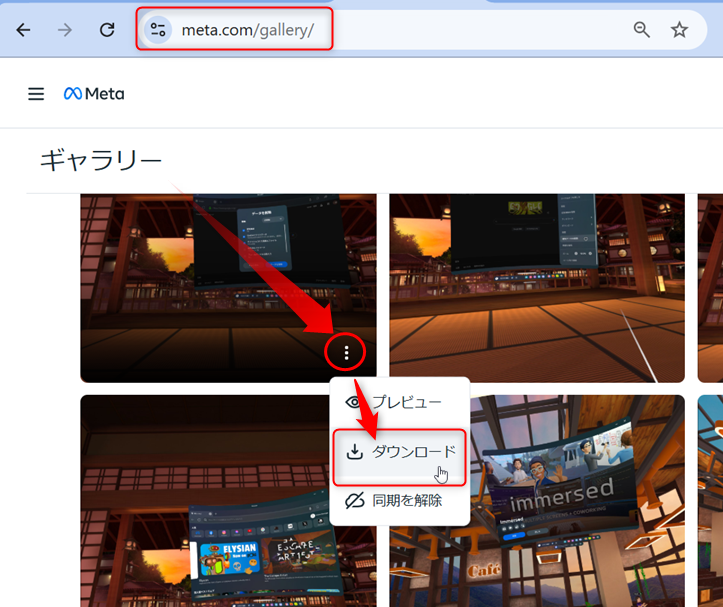
PCとの有線接続が必要となる場面
大量の写真や動画など、ファイルサイズの大きなデータのバックアップを行いたい場合は、先に書いたUSBでの転送をおすすめします。
メタクエストの写真や動画をバックアップしているサーバーは、クラウド用の他社サービスに比べて安定性に欠けます。そのため、大きなファイルの転送などは、USBの有線接続にて行うと確実です。
まとめ
メタクエストで撮影した写真や動画は、メタクエストのサーバーに同期(バックアップ)されますが、長期的な閲覧や使用には、PCかスマートフォンへのバックアップをおすすめします。
バックアップ先:
- スマートフォン: Meta HorizonアプリでWi-Fi経由にて行います。
- PC: メタクエスト本体とPCをUSBケーブルで繋いで行います。
大きなファイル(大量の写真や動画)のバックアップは、メタクエスト⇔PC間でのUSBを使った有線での方法が確実で早いです。
おわりに
本記事では、Air LinkやOculus Link、SideQuestなどのツールは使用せず、非力なPC環境でも快適に操作できる方法を解説しています。
今回の方法は、以下の点を考慮しました。
- 基本機能のみを使用する
- SideQuestのインストールと使用を控える
- 非力なPCでも動作可能な方法を優先する
より高度な機能を求める場合は、Oculus LinkやSideQuestなどのツールを用いる方法も存在しますが、その場合は時間とPC環境の負荷が大きくなります。
この記事では、手軽にバックアップを行いたいユーザー向けに、基本的な方法を紹介することに重点を置いています。

「Meta Quest 3」の廉価版モデルとして、「Meta Quest 3S」が販売されています。
レンズ部のみ旧機種「Meta Quest 2」と同等のものを採用することで価格を抑えつつ、その他の性能は「Meta Quest 3」とほぼ同等です。
そのため、レンズを通して見える手元の文字の鮮明さに若干の差が生じますが、VR体験全体としては、両モデルでほぼ同等の使用感が得られます。
メタクエスト購入時には、次の『3,000円分のQuest cash(クエストキャッシュ)がもらえる!』リンクのクリックをお忘れなく!👍🏼クエストキャッシュはメタクエストのアプリ購入に使えます。
3,000¥6,000分のQuest cash(クエストキャッシュ)がもらえる!
(ボーナス期間中の¥6,000円です!)
・Google Play : Meta Horizon
・Apple Store : Meta Horizon
Meta Questの特典を確実にもらうには、Meta Quest本体の初期設定を始める前に、以下の手順を済ませておくのがおすすめです。
- 事前にスマートフォンで「Meta Horizon」アプリをダウンロードし、新しいMetaアカウントを作成します。この際、既存のFacebookやInstagramアカウントとは連携せず、新しいメールアドレスでアカウントを作成するのがポイントです。
- その後に、上のリンク⇧をクリックして、新しく作ったMetaアカウントでログインし、「紹介を承認する」ボタンをクリックします。
この手順を済ませてからMeta Quest本体の初期設定を行うと、特典をスムーズに受け取れる可能性が高まります。

























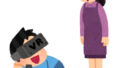
コメント