メタクエストユーザーの皆様、Meta Quest 2や3にVRChatをインストールして、初回ログイン時に『Oculus』でログインしませんでしたか?
※「Oculus」と「Meta Quest」は同一としてお考え下さい。
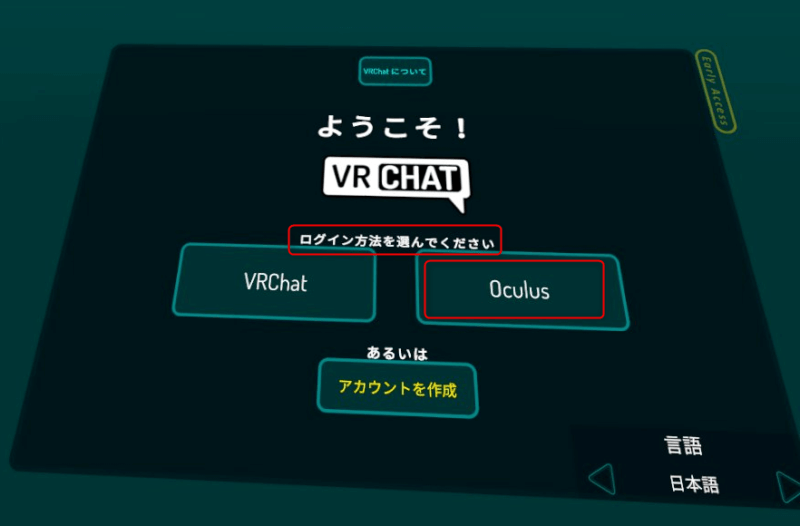

私はしました。
アカウントは絶対にVRChatがいい(と思う)
Oculusアカウントには、Web上にVRChatホームページが存在しません。
VRChatホームページ
高性能PCを使用してVRChatをプレイするPCユーザーは、Web上のVRChatホームページを通じて各種設定やアバター、ワールド、フレンドの管理が可能です。
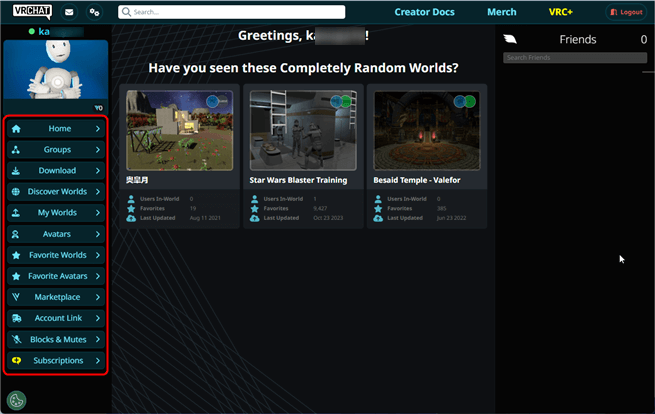
しかし、OculusアカウントでVRChatをプレイするMeta Questユーザーにとっては、このようなWeb上のVRChatホームページが存在しません。
Meta QuestのVRChatホームページ?
OculusアカウントのMeta Questユーザーは、アバターやワールド、フレンドの登録・管理をVR内のVRChatメニューから行わなければなりません。
このメニュー画面(ローンチパッド)が「Meta QuestのVRChatホームページ」のようなものでしょうか。
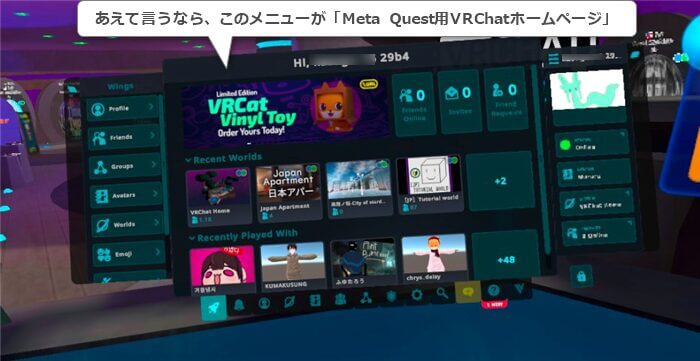
これがMeta Questユーザーにとっては非常に不便だと感じます。
多くの設定作業や管理は、ヘッドセットをつけたVR内での作業よりも、リアルなPC上やスマートフォンでの方が圧倒的に楽で便利です。

これは何とかならないのでしょうか?
取り敢えず、Web上のVRChatでアカウントを作成し、Meta Quest 2にあるVRChatを一度アンインストールして、再度インストールしてから、新しいVRChatアカウントでログインすることを考えました。
Don't worry!
しかし、Web上のVRChatのログインページで、次のメッセージを見つけました。
Using an Oculus, Steam, or Viveport account?
To use the VRChat website, you'll need to create a VRChat account here.
Don't worry! You can link your VRChat account to your existing Oculus / Steam / Viveport account and keep all your friends.
"Oculus(Meta Quest)アカウントを使っていませんか?
Web上のVRChatを使うには、ここでアカウントを作る必要があります。
心配ありません。このVRChatアカウントを、今あるOculusアカウントにリンクできて、全てのFriendsをそのまま維持できます。"
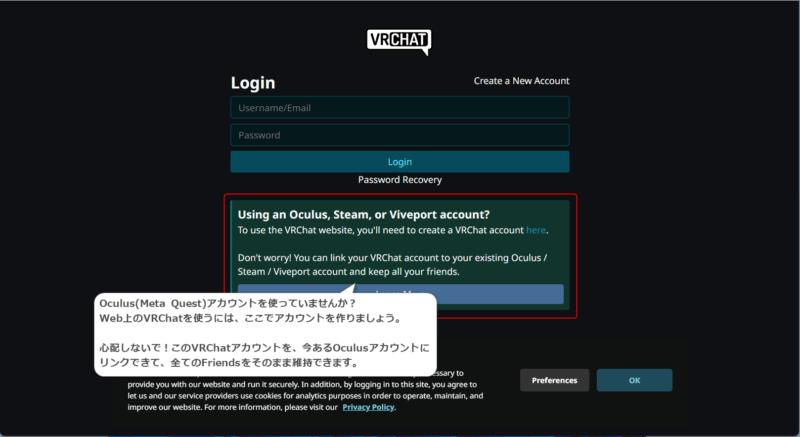

確かに、既に多くのFriends登録をしている人は、今の「Oculus」アカウントが必要ですよね。私はFriends等の登録はないので、最初からやり直してもいいのですが、今回はこれを試してみます。
Oculusアカウントを保持しながらWeb上のVRChatを利用する方法が分かりましたので、早速やってみます。
Upgrade - 「Oculus」アカウントと「VRChat」アカウントの統合
実際の手順を追っていきます。
リアルでの作業
まずは、Web上のVRChatログインページでVRChatアカウントを作成します。
👇「Create a New Account」をクリックします。
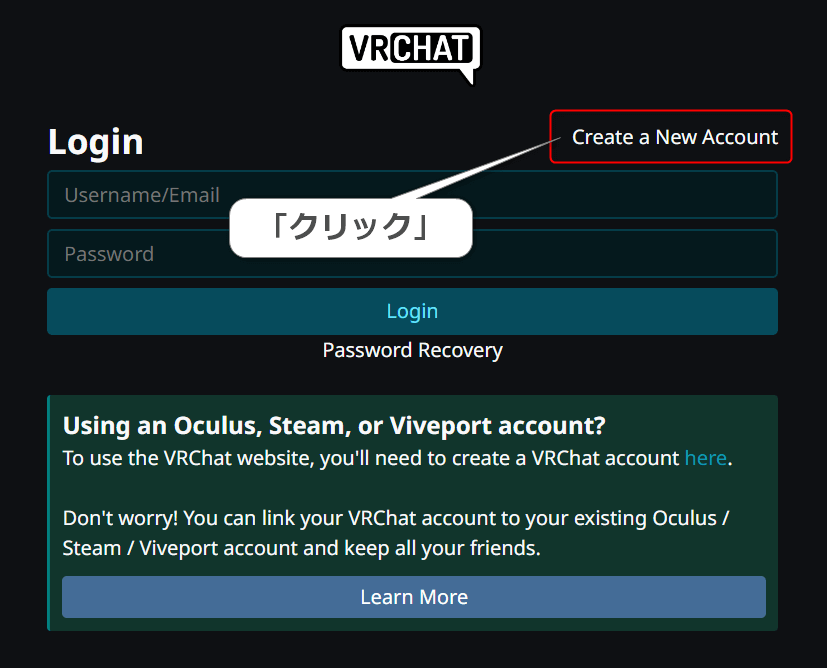
👇アカウント情報を入力します。
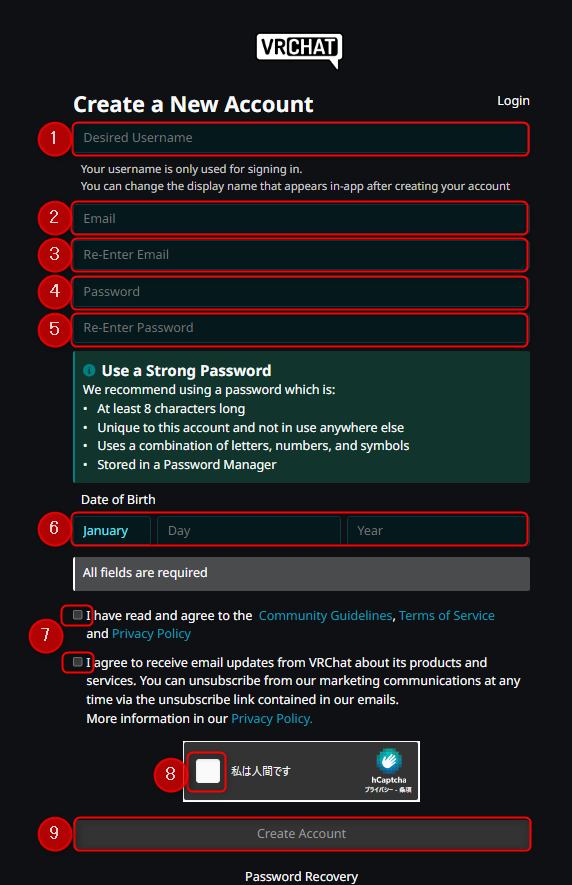
➀はログイン時のユーザー名です。
※ここでは関係ないですが、他にディスプレイネームと言って後で変えられる名前があります。
➁Emailアドレス、ログインのためのワンタイムコードなどが届きます。
③~⑧の入力を終えたら、⑨「Create Account」をクリックします。
👇作成したアカウントでログインします。
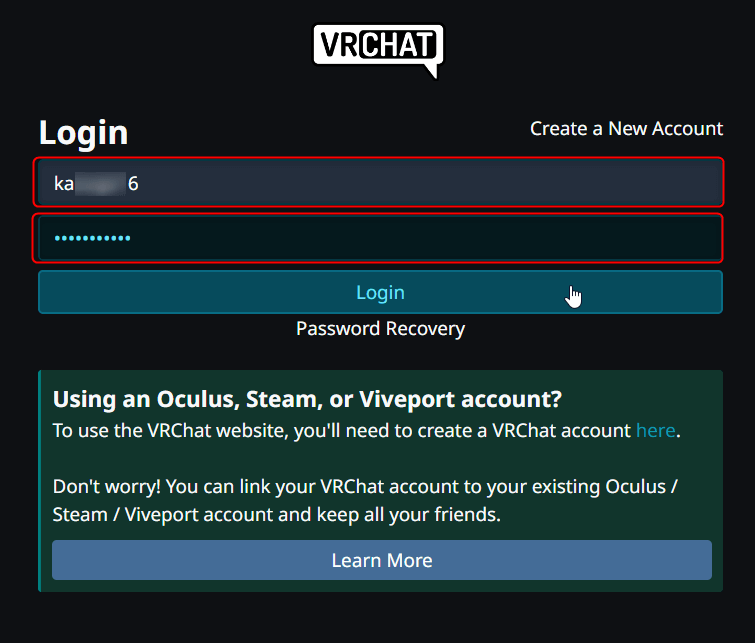
👇One-Time Codeが登録したメールアドレスに届くので、入力します。
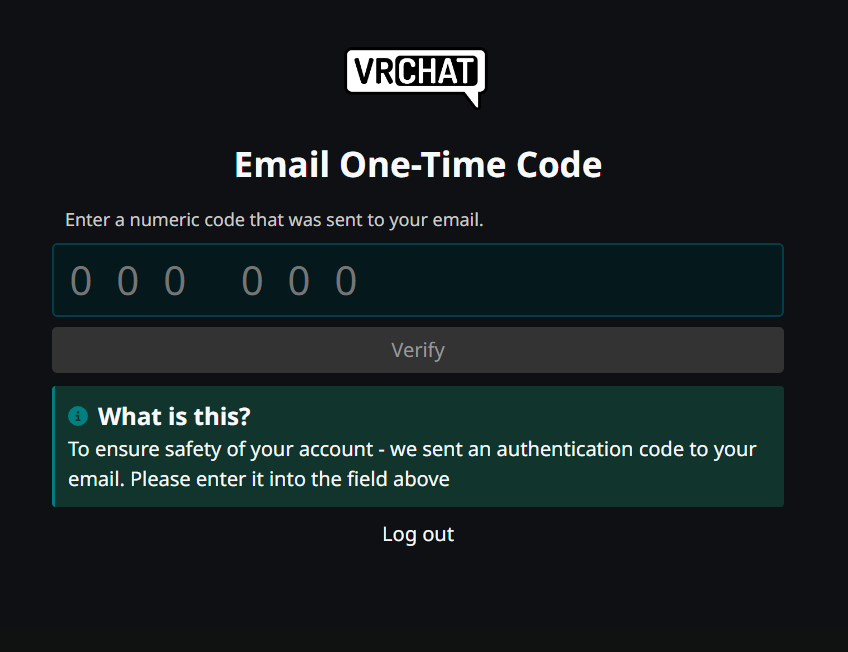
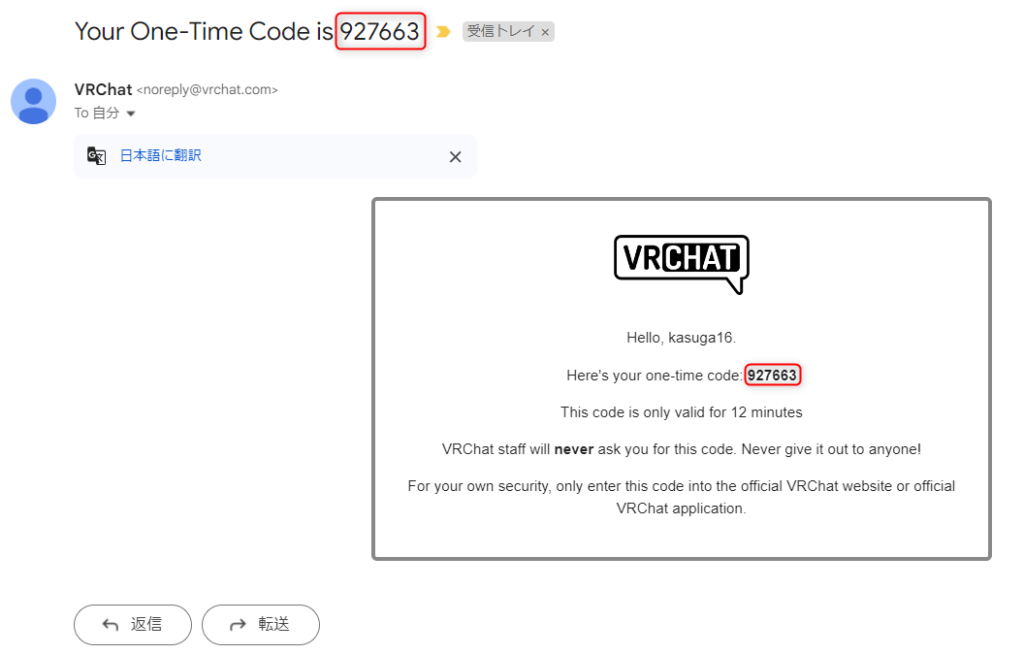
👇VRChatのアカウント名とアバターが表示されています。
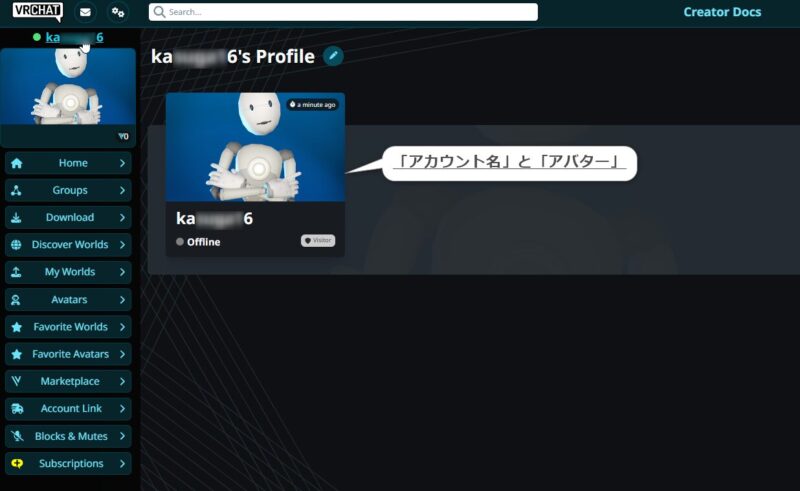
VRでの作業
ここからはVR内での手順です。ヘッドセットを装着して、VRChatに入ります。

リンク・スタート!
👇ちなみに今の私のアバターはMururuです。人型で気に入ったキャラクターがないので、取り敢えず、氷の妖精クリオネのようにヒラヒラ飛んで可愛い?このUMA(未確認動物)に決めました。
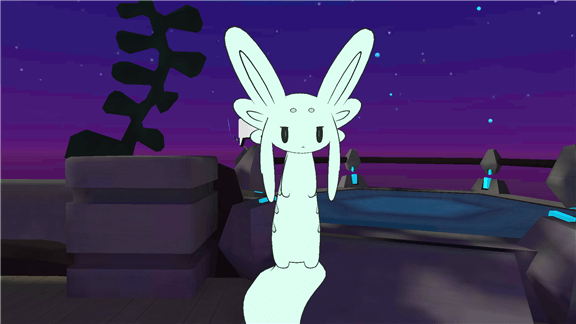

ちなみに、クリオネは巻貝の仲間です。

👇Meta Quest Browserを開き、先ほど作成したWeb上のVRChatにログインします。
メールに送られてきたOne-Time Codeを入力してください。
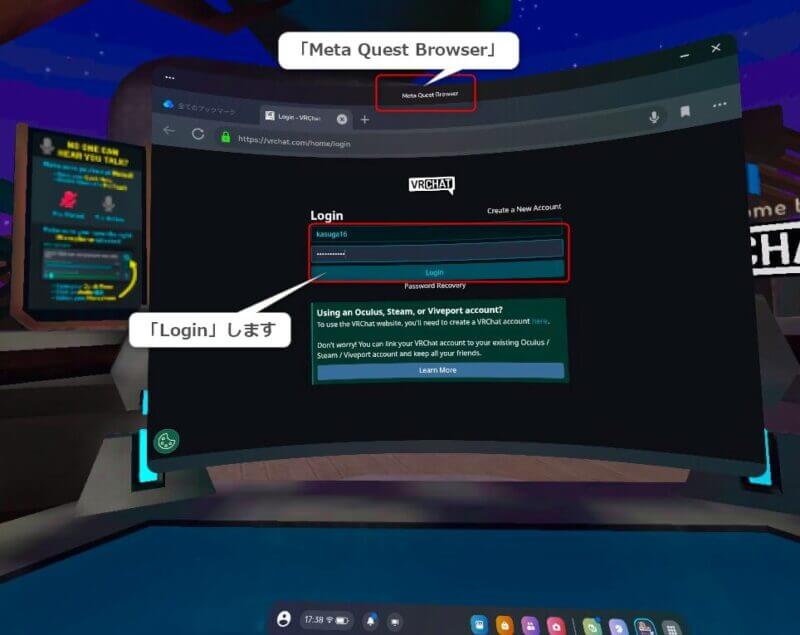

ログインのためにメールを確認する必要があるので、この作業はここで済ませておくと便利です。
私はこの確認コードを、Meta Quest BrowserからGmailで確認しました。この方法はお勧めです。
VRChatのメニューを開きます。
👇次に「⚙Settings」から、「Upgrade」を選びます。
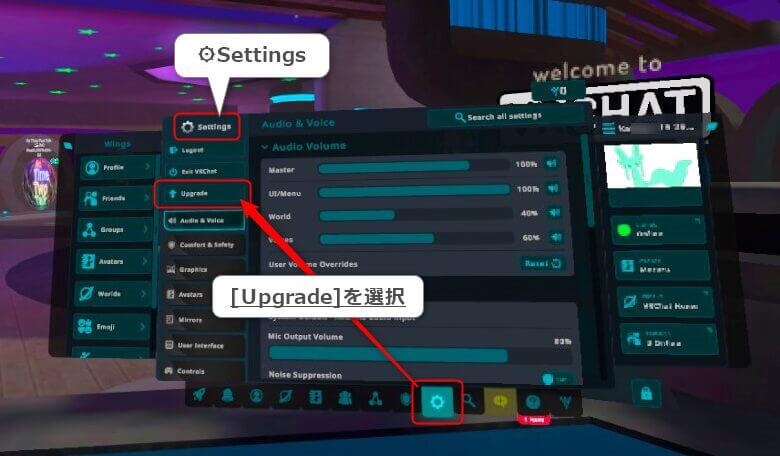
👇次のような画面になります。「START UPGRADE」をクリックします。
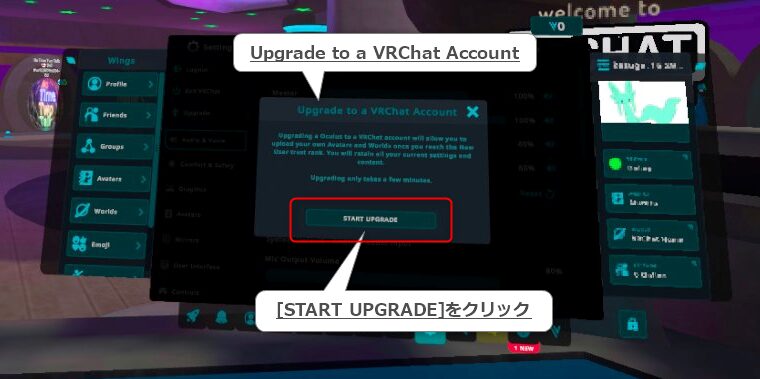
👇「MERGE TOKEN」の6桁のコードが表示されています。
「COPY TO CLIPBOARD」で、このコードがクリップボードにコピーされます。
不安ならこのコードを記憶するか、メモをしてください。
次に「NEXT」をクリックします。
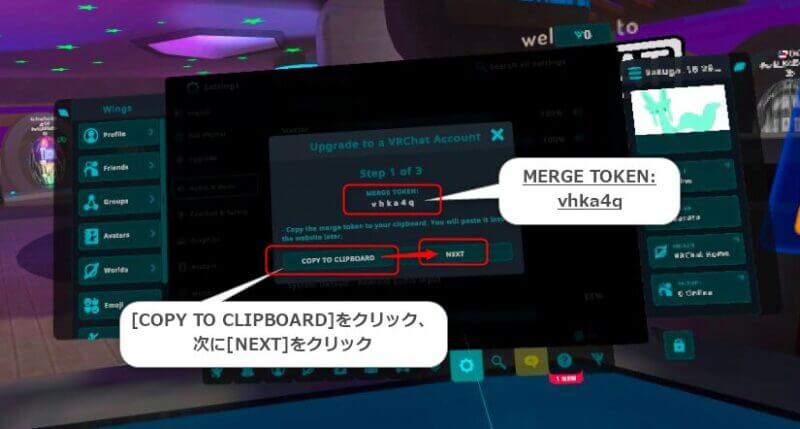
👇「LAUNCH WEBSITE」をクリックします。
「Yep! Let’s Go.」をクリックすると、Meta Quest Browserが開いて、Web上のVRChatホームページが表示されます。
メニューに「Account Link」があるので、選択します。
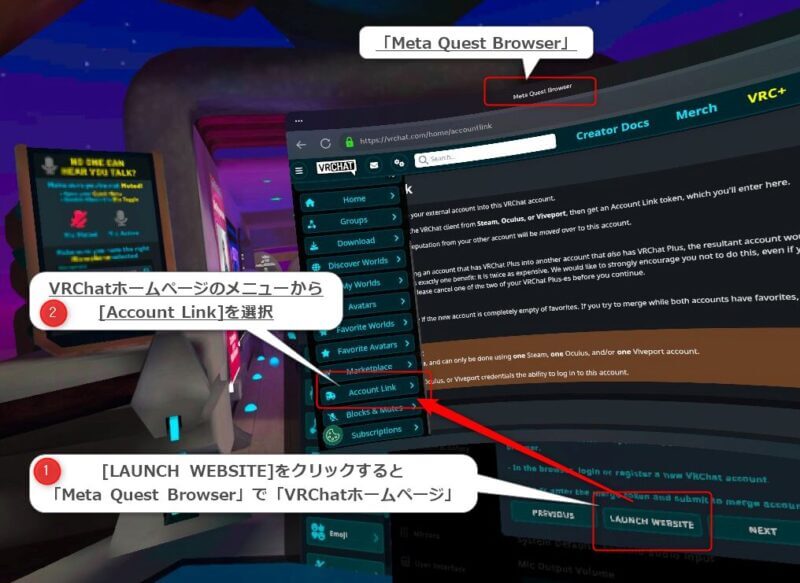
👇ページの下の方に「Enter Merge Token」があるので、そこにクリップボードにコピーした「MERGE TOKEN」の6桁のコードを入力します。
次に「Merge Accounts」をクリックします。

入力欄でトリガーを長押しすると、コードの貼り付けができます。
あと少しです。がんばりましょう。
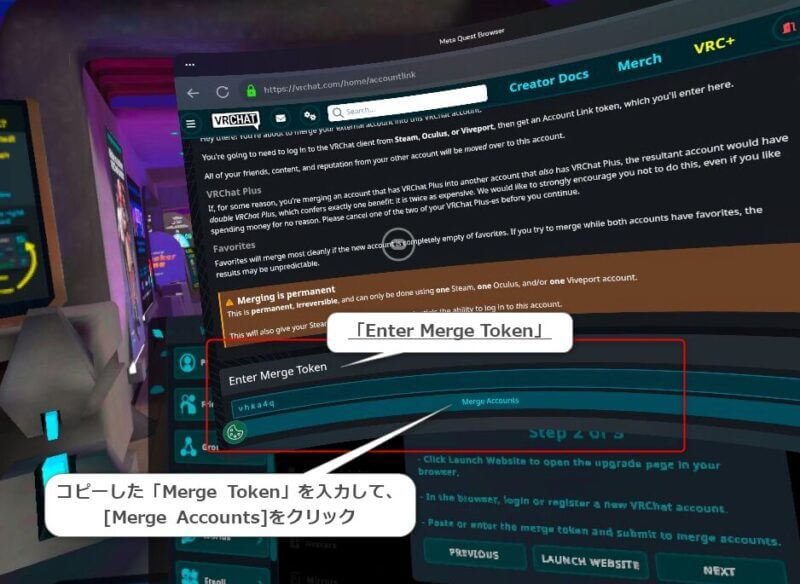
👇Meta Quest Browserの「終了」をクリックすると、続きのVRChatメニューに戻ります。
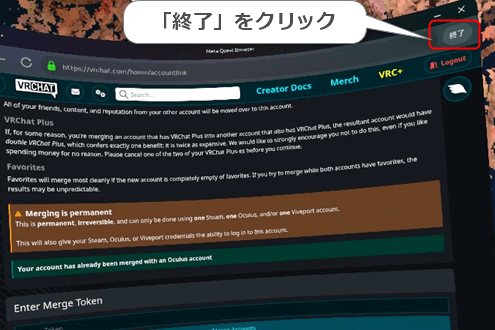
👇次に「LOGOUT」をクリックします。
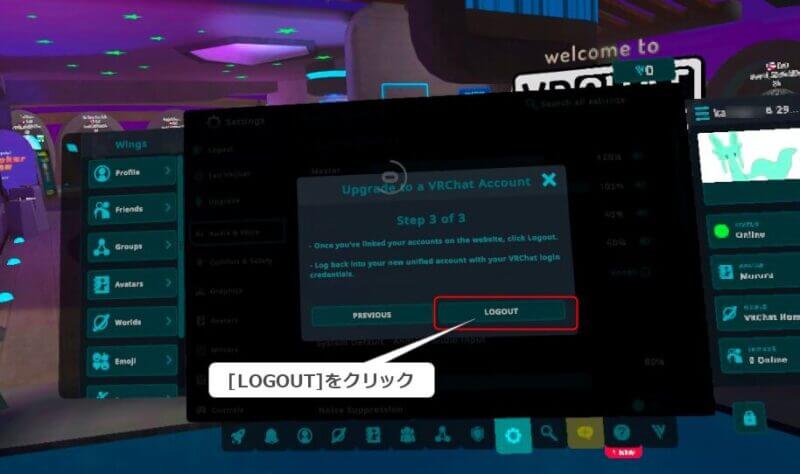
👇本当にログアウトするの?と確認が来ますので、「YES」をクリックします。
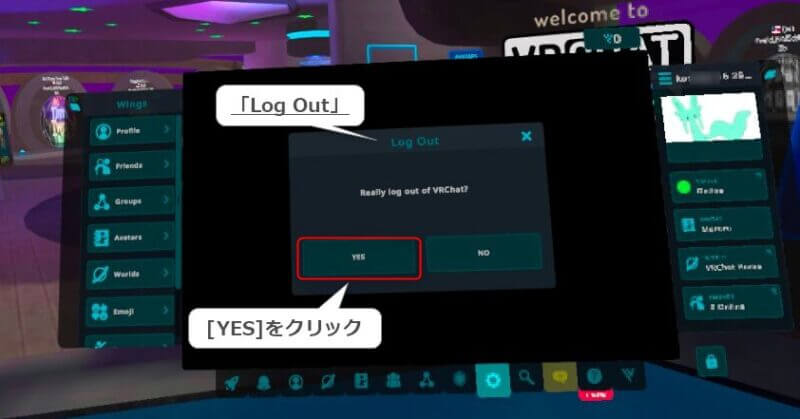
VRChatへ新たにログイン
新たにログインをします。
👇「VRChat」をクリックします。
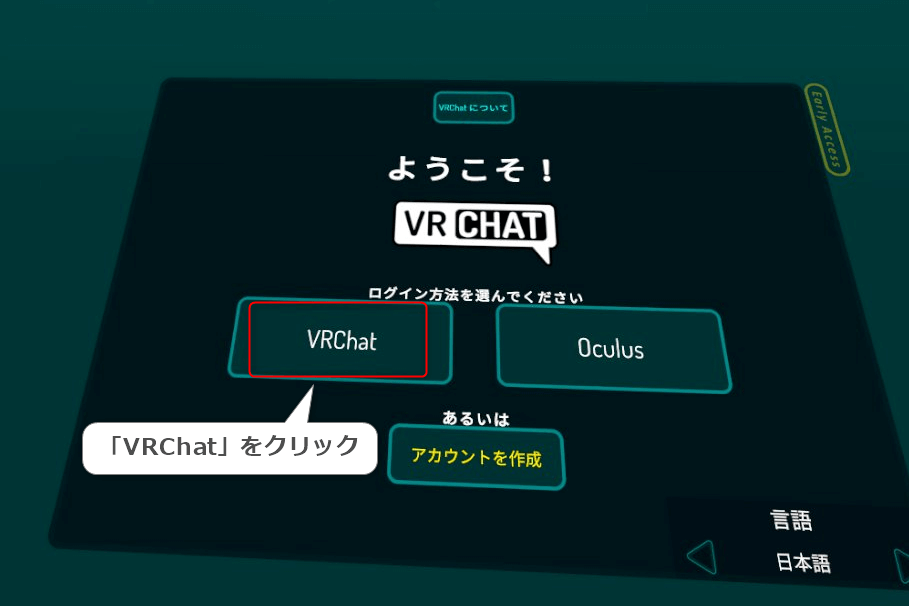

新しく作成した「VRChat」でログインします。
ここで以前の「Oculus」アカウントでログインもできます。そして、「VRChat」とリンクされているので、Web上のVRChatホームページでの変更も反映されるはずです。
ただこれをする利点が思い付かないので、私は「VRChat」アカウントでログインしました。
👇VRChatにログイン出来たら、メニューからプロフィールを確認します。
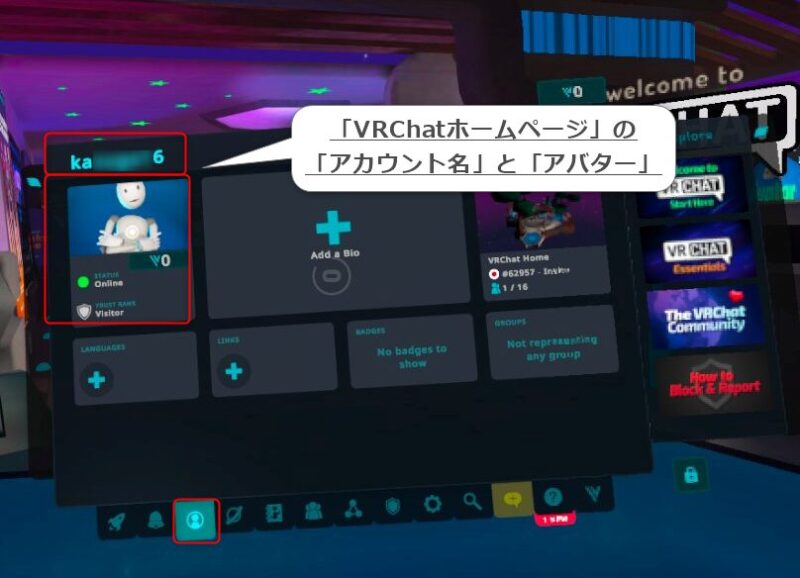

アカウント名とアバターが、VRChatホームページのものに変わっています。
FavoritesやFriends情報が、きちんとリンクできているか確認してください。
後でWeb上のVRChatホームページでも確認してください。
マージの反映には、時間がかかることがあります。
私はフレンドやワールドの登録がほとんどなかったため、すぐに反映されたようです。
問題がなければ、これでWeb上のVRChatでアバターの変更、お気に入りワールドの登録、フレンドの管理、そしてディスプレイネームの変更ができるようになります。

特にディスプレイネームの変更は、VR内のVRChatメニューではできません。
それだけでも、このUpgradeは必要です。
お疲れさまでした。
おわりに
毎回VRにダイブするたびに、ほとんどが個人的なことですが、色々な問題が見つかります。
今回の問題も本当にややこしかったです。
初心者が前知識なくいきなりVRChatを始めたのがいけなかったようですね。

VRChatの始め方についてはWeb3.0メディアmetalandの 「【初心者向け】VRChatとは?始め方や魅力について徹底解説!」が参考になるのでぜひご覧ください。
でも、私だけでなく初心者Meta Questユーザーは、VRChatに簡単にログインできるOculusアカウントを選びますよね。たぶん…。
今後の初心者のためにも、Oculusアカウントは無くしてほしいと思いますが、問題があるのでしょうか?
私はVRChatの歴史を知らないのでよく分からないのですが、そもそもなぜ、Oculusアカウントが必要だったのでしょうか?
初心者はさっさとVRChatのワールド巡りをしろ!と怒られそうですが、これが元エンジニアの性(さが)なのか、設定などで気になることが解決しないと次に進めないのです。
けっして、VRChatワールドでのコミュニケーションにビビっているのではありません。
それではまた、次回にお会いしましょう。
「Meta Quest 3」の廉価版モデルとして、「Meta Quest 3S」が販売されています。
レンズ部のみ旧機種「Meta Quest 2」と同等のものを採用することで価格を抑えつつ、その他の性能は「Meta Quest 3」とほぼ同等です。
そのため、レンズを通して見える手元の文字の鮮明さに若干の差が生じますが、VR体験全体としては、両モデルでほぼ同等の使用感が得られます。
メタクエスト購入時には、次の『3,000円分のQuest cash(クエストキャッシュ)がもらえる!』リンクのクリックをお忘れなく!👍🏼クエストキャッシュはメタクエストのアプリ購入に使えます。
3,000¥6,000分のQuest cash(クエストキャッシュ)がもらえる!
(ボーナス期間中の¥6,000円です!)
・Google Play : Meta Horizon
・Apple Store : Meta Horizon
Meta Questの特典を確実にもらうには、Meta Quest本体の初期設定を始める前に、以下の手順を済ませておくのがおすすめです。
- 事前にスマートフォンで「Meta Horizon」アプリをダウンロードし、新しいMetaアカウントを作成します。この際、既存のFacebookやInstagramアカウントとは連携せず、新しいメールアドレスでアカウントを作成するのがポイントです。
- その後に、上のリンク⇧をクリックして、新しく作ったMetaアカウントでログインし、「紹介を承認する」ボタンをクリックします。
この手順を済ませてからMeta Quest本体の初期設定を行うと、特典をスムーズに受け取れる可能性が高まります。



























コメント